ADVERTISEMENT
Cara setting Mikrotik dari awal akan dibagikan di artikel ini. Tutorial ini bisa kamu ikuti untuk mengelola jaringan LAN di kantor, warnet, atau sekolah.
ADVERTISEMENT
Pengguna Mikrotik sangat banyak di Indonesia, baik itu untuk perusahaan atau pun perorangan. Mikrotik sendiri adalah sebuah sistem operasi berbasis aplikasi lunak, penggunaannya untuk mengubah komputer menjadi router.
Untuk setting Mikrotik ada beberapa langkah yang harus diperhatikan. Kamu bisa ikuti tutorial setting Mikrotik dari awal sampai akhir yang akan dibagikan How To Tekno di artikel ini.
Cara Setting Mikrotik dari Awal
Dikutip langsung dari laman resmi Mikrotik, berikut adalah tutorial setting Mikrotik dari awal yang bisa kamu ikuti:
1. Menghubungkan ke Router
Perlu diketahui, jika router yang bisa kamu pakai ada dua jenis, yang perlu dikonfigurasi dan tidak. Untuk jenis router pertama, cara konfigurasinya bisa mengikuti dari buku petunjuk yang sudah ada.
ADVERTISEMENT
Namun, apabila yang kamu gunakan adalah router tanpa konfigurasi, maka langkah yang harus dilakukan adalah:
- Hubungkan port Ether1 router ke kabel WAN dan hubungkan PC ke Ether2.
- Setelah itu, buka WinBox dan cari router kamu. Setelah itu, klik tombol 'Connect' untuk menyambungkan ke router tersebut.
2. Konfigurasi IP Addres
Ada beberapa langkah untuk konfigurasi IP Address, namun kali ini akan dibagikan tutorial untuk konfigurasi via Winbox:
3. Konfigurasi DHCP Server
Langkah selanjutnya adalah konfigurasi DHCP Server, berikut langkah-langkahnya:
- Buka 'IP' dan kemudian klik 'DHCP Server'.
- Tekan tombol 'DHCP Setup' dan nantinya jendela baru akan terbuka. Klik 'Local' pada 'DHCP Server Interface', lalu klik 'Next'.
4. Konfigurasi Koneksi Internet
Agar mendapatkan akses internet, langkah selanjutnya adalah konfigurasi koneksi internet dengan langkah-langkah di bawah ini:
ADVERTISEMENT
- Buka 'PPP' dan klik tab 'Interfaces'.
- Klik tombol '+' dan pilih 'PPPoE Client'.
- Pilih 'ether1' pada bagian 'Interface', terakhir klik 'OK'.
5. Akses Mac Connectivity
Sekarang, kamu bisa akses Mac Connectivity dengan cara di bawah ini:
- Buka 'Interface', lalu klik tab 'Interface List' dan klik tombol 'List', kemudian klik '+'.
- Masukkan 'listBridge' di kolom 'Name' dan klik 'OK'.
- Setelah itu, buka kembali bagian 'Interface List', namun klik '+'.
- Masukkan 'List' dengan 'listBridge' dan di bagian 'Interface' pilih 'Local'.
- Buka 'Tools' dan kemudian klik 'MAC Telnet Server'.
- Di bagian dropdown pilih 'List Bridge' dan tekan 'OK'.
Itulah beberapa setting Mikrotik dari awal yang bisa kamu lakukan agar komputer bisa berperan sebagai router. Semoga membantu!
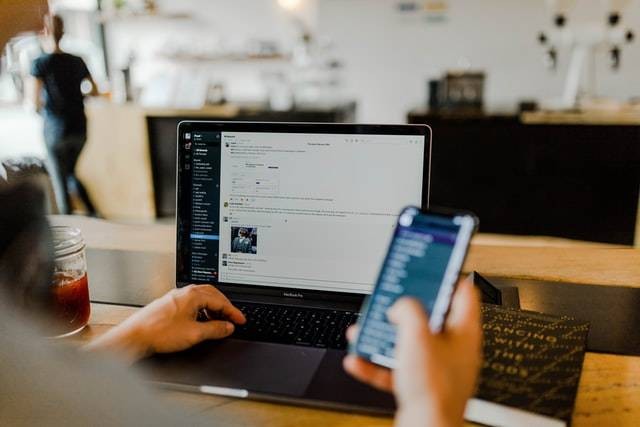


0 komentar:
Posting Komentar